Réussir sa grille de point de croix à partir d’une photo
Pour faire une grille de point de croix à partir d’une photo personnelle, 2 options s’offrent à vous : un logiciel informatique qui permet l’import de photos (comme KG Chart par ex : lire l’article à ce sujet ) ou un outil en ligne de création de grilles, comme celui disponible sur le site. Mais, en règle générale, le résultat est très souvent décevant, la raison principale étant que la photo originale n’est pas adaptée ( trop de détails, de couleurs, …).
Dans cet article, je vais vous montrer comment procéder pour avoir un meilleur résultat final. L’idée est de travailler au préalable sur la photo afin d’obtenir un rendu acceptable lors de la transformation en grille. Voici un exemple de ce que l’on peut obtenir avec un peu de travail.
La 1ère chose à faire, si vous ne l’avez pas, est d’installer un logiciel open-source dédiée à l’image qui s’appelle GIMP. C’est l’équivalent de PAINT mais en beaucoup plus puissant.
Pour installer ce programme, c’est par ici (la page est en anglais mais le logiciel peut fonctionner en français) :
https://www.gimp.org/downloads/
Ensuite, on va installer une petite extension de GIMP qui va nous permettre d’obtenir plein de filtres différents, filtres qui vont être très utiles pour préparer notre photo. En effet, c’est eux qui vont faire la majeure partie du travail ! Choisissez le fichier .exe (64 ou 32 bits en fonction de votre ordinateur) et exécutez-le.
http://gmic.eu/gimp.shtml
Une fois, ces programmes installés, on peut se lancer. Pour commencer à travailler notre photo, on démarre GIMP puis on ouvre notre photo en faisant Fichier > ouvrir.
On va appliquer un filtre comme suit : Filtres > G’MIC puis choisir le filtre Kuwahara ( évidemment, vous pouvez en essayer d’autres, il y a le choix !) . En bidouillant les valeurs dans le panneau de droite, j’obtiens un résultat qui me parait bien. Faire « Appliquer » pour valider.
Pour avoir une grille de taille correcte, il est préférable de réduire la taille de l’image en choisissant une largeur de 200 px max (si vous ne prévoyez pas de découper l’image comme je l’ai fait, vous pouvez la réduire davantage). Pour cela, il faut aller dans : Image > Echelle et taille de l’image.
Voilà, notre image est maintenant prête pour devenir une grille de point de croix. A première vue, on ne voit pas beaucoup de différences avec l’image originale. En zoomant, on constate que le filtre donne un aspect « peinture » et pixelisé. Et c’est justement ce que l’on recherche : moins de détails dans l’image pour la rendre plus adaptée à une grille de point de croix.
Pour l’étape suivante, j’ai utilisé le logiciel KG Chart (voir l’article concernant ce programme) mais vous pouvez utiliser n’importe quel programme de ce genre. Mais ça, ça fera l’objet d’un prochain article !


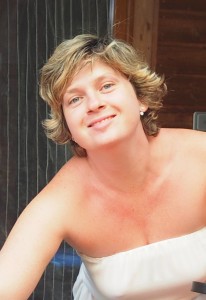
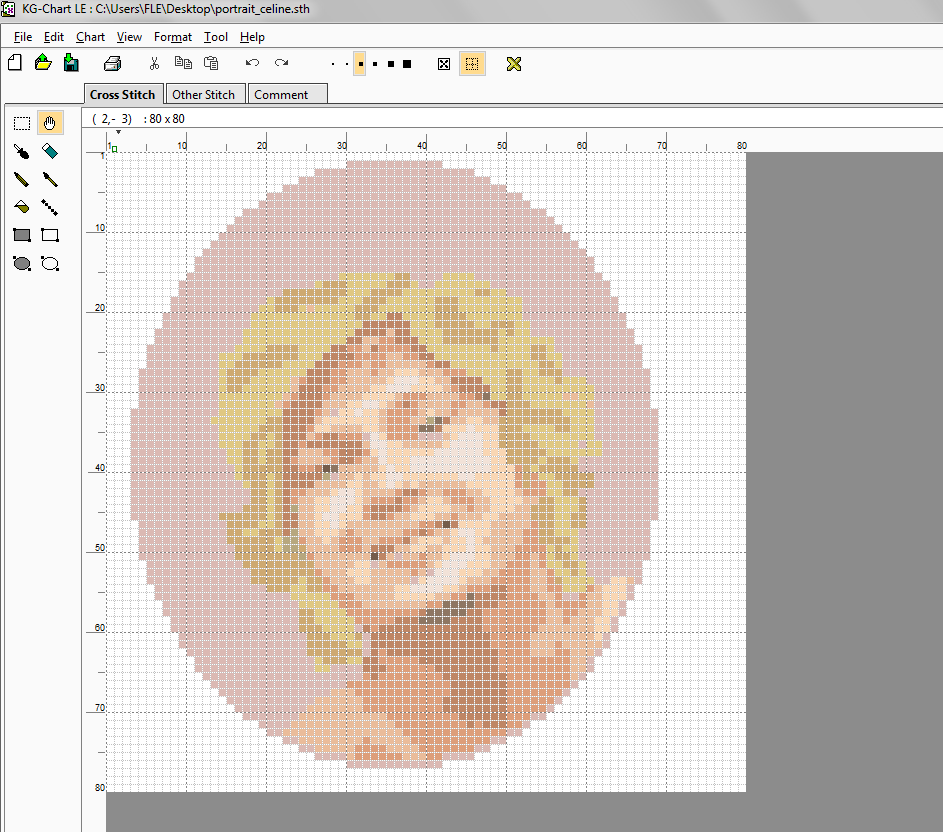
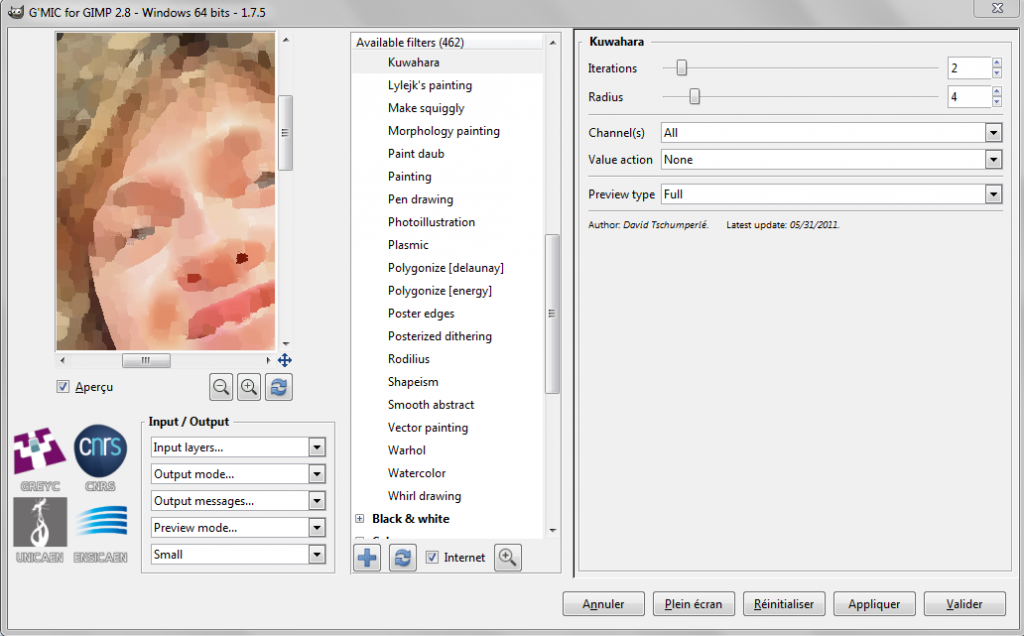
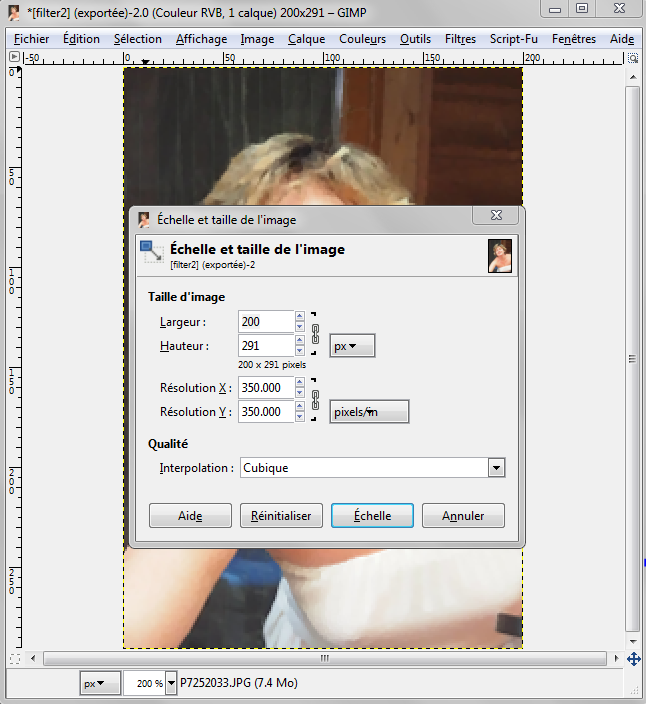

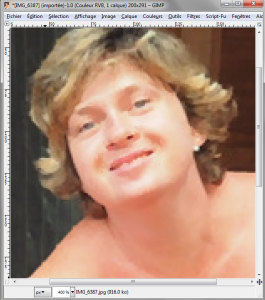
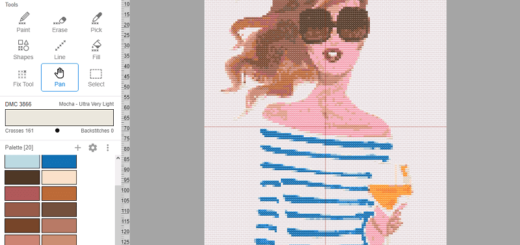
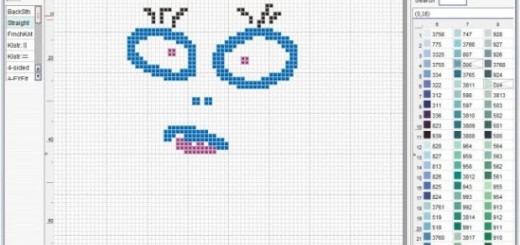
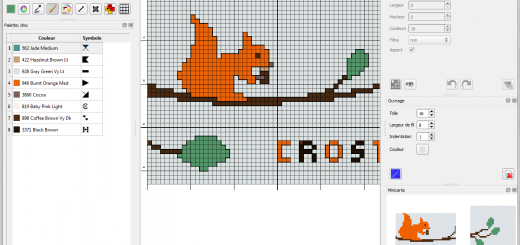
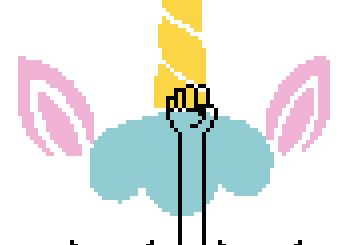
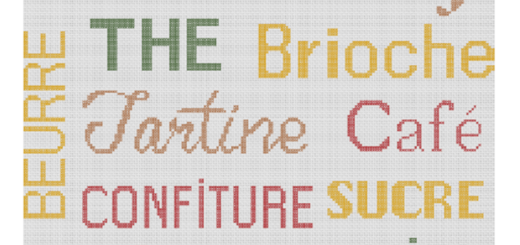
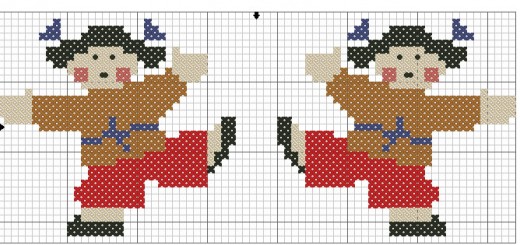




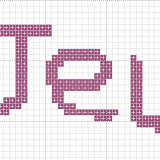

Merci pour le tuto !
J’utilisais déjà GIMP, mais je ne connaissais pas l’extension GMIC, elle a l’air top !
Ils font même une version « en ligne » maintenant, pour utiliser leurs filtres sans rien installer.
a+